Hier finden Sie eine kurze Beschreibung, wie in verschiedenen E-Mail-Programmen die Kopfzeilen (Header) und der Quelltext der Nachricht angezeigt werden können.
Outlook
Bitte wählen Sie die für Sie passende Outlook Version (Anklicken = Text aufklappen):
E-Mail-Header anzeigen mit Outlook 2007 (und ältere Versionen)E-Mail-Header anzeigen mit Outlook 2007 (und ältere Versionen)
Zum Anzeigen des Headers einer E-Mail die betreffende E-Mail öffnen und das Menü „Ansicht“ – „Optionen“ auswählen. Alternativ im Posteingang mit der rechten Maustaste auf die E-Mail klicken und dort „Optionen“ auswählen:
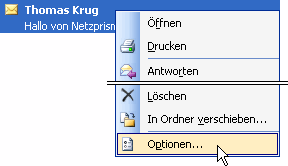
Im Optionsfenster sieht man den E-Mail-Header dann bei den „Internetkopfzeilen“:

E-Mail-Header anzeigen mit Outlook 2010
Öffnen Sie die E-Mail in einem eigenen Fenster (Doppelklick auf die E-Mail).
Wechseln Sie oben in den Abschnitt „Datei“, dann in die „Informationen“ und klicken Sie dort auf „Eigenschaften“:
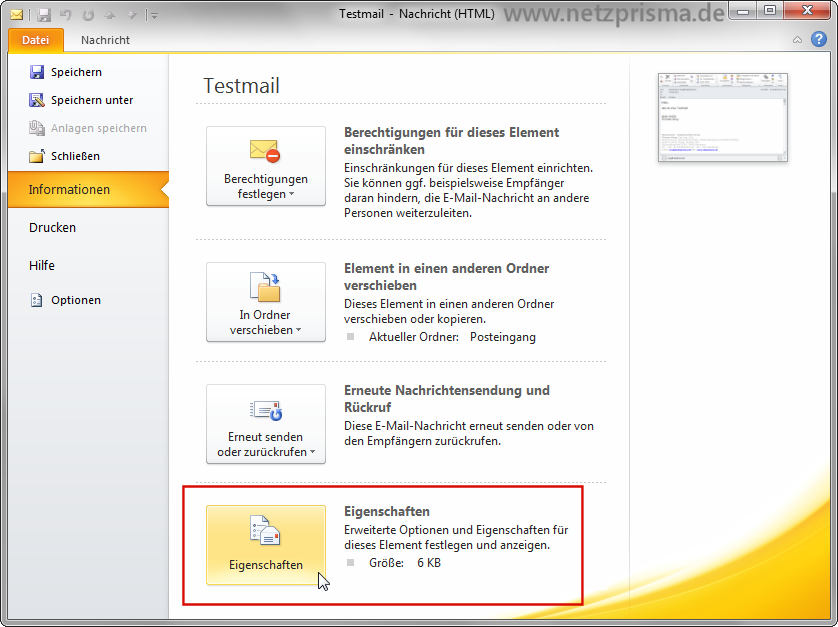
Eigenschaften der E-Mail öffnen (zuvor die E-Mail mit Doppelklick öffnen, so dass sie in einem separaten Fenster zu sehen ist)
Der E-Mail-Header steht dann unter „Internetkopfzeilen“:
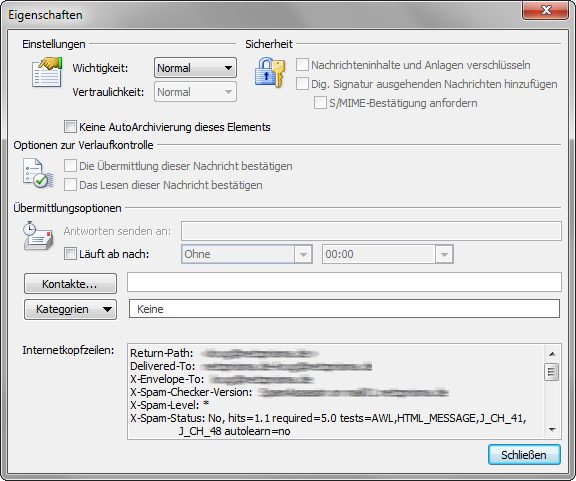
Den Dialog kann man auch als Schalter ins Outlook Menüband einbinden (Menüband anpassen, eigene Gruppe erstellen, Befehl „Nachrichtenoptionen“ hinzufügen – siehe auch Beschreibung zu Outlook 2013).
E-Mail-Header anzeigen mit Outlook 2013
Öffnen Sie die E-Mail in einem eigenen Fenster (Doppelklick auf die E-Mail).
Wechseln Sie oben in den Abschnitt „Datei“, dann in die „Informationen“ und klicken Sie dort auf „Eigenschaften“:
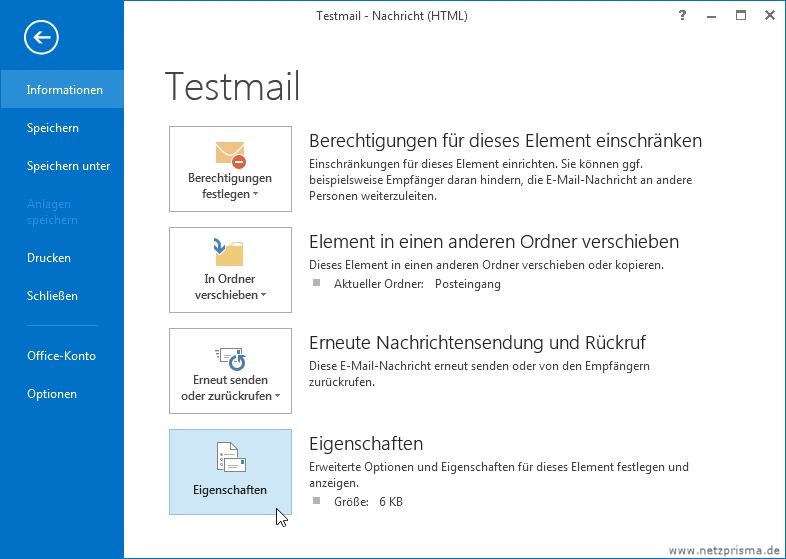
Eigenschaften der E-Mail öffnen (zuvor die E-Mail mit Doppelklick öffnen, so dass sie in einem separaten Fenster zu sehen ist)
Der E-Mail-Header steht dann unter „Internetkopfzeilen“:

Einbinden eines Nachrichtenoptionen Schalters in das Outlook Menüband
Falls Sie die Headerdaten häufig aufrufen müssen: Den Dialog kann man auch als Schalter ins Outlook Menüband einbinden. Dazu klicken Sie mit der rechten Maustaste in einen leeren Bereich des Menübands und wählen aus dem Menü „Menüband anpassen…“:
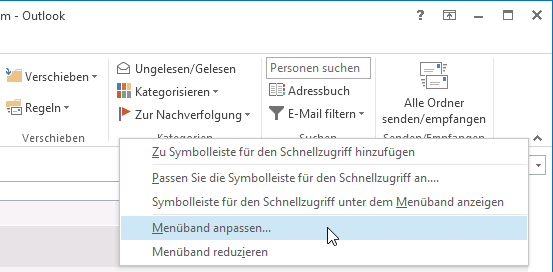
Nun erstellen Sie eine neue Menüband-Gruppe (Sie können natürlich auch einen Namen vergeben/ die Gruppe umbenennen). Anschließend oben „Alle Befehle“ anzeigen lassen und den Befehl „Nachrichtenoptionen“ zur neu angelegten Gruppe hinzufügen:
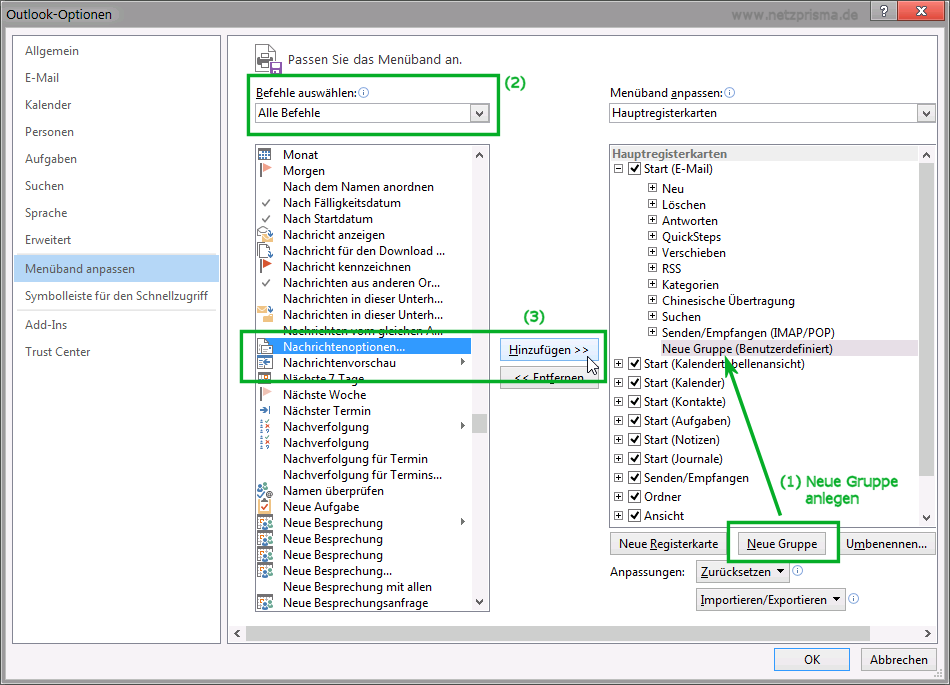
Nachdem Sie die Änderungen mit „ok“ bestätigt haben sollten Sie den zusätzlichen Schalter im Outlook Menüband vorfinden:

Zum Aufruf der Headerdaten müssen Sie jetzt nur noch eine E-Mail markieren und auf den Schalter klicken.
E-Mail-Quelltext anzeigen mit Outlook
In Outlook können standardmäßig nur die Kopfzeilen (der Header) der E-Mail angezeigt werden.
Mit folgendem Registry Eintrag wird in Outlook der komplette MIME Inhalt neu hereinkommender Internet E-Mails anzeigbar. Internet E-Mails, die bereits im Outlook gespeichert sind, sind von dieser Änderung nicht betroffen.
Anmerkung: der Inhalt der E-Mail wird damit nochmals im E-Mail-Speicher abgelegt, es fällt also die doppelte Datenmenge im Outlook Postfach an.
Windows Registry Editor Version 5.00 ; Eingehende E-Mail in Outlook inkl. Quellcode speichern ; (belegt doppelten Speicherplatz!) ; Quelle: www.netzprisma.de ; für Outlook 2003 [HKEY_CURRENT_USER\Software\Microsoft\Office\11.0\Outlook\Options\Mail] "SaveAllMIMENotJustHeaders"=dword:00000001 ; für Outlook 2007 [HKEY_CURRENT_USER\Software\Microsoft\Office\12.0\Outlook\Options\Mail] "SaveAllMIMENotJustHeaders"=dword:00000001 ; für Outlook 2010 [HKEY_CURRENT_USER\Software\Microsoft\Office\14.0\Outlook\Options\Mail] "SaveAllMIMENotJustHeaders"=dword:00000001 ; für Outlook 2013 [HKEY_CURRENT_USER\Software\Microsoft\Office\15.0\Outlook\Options\Mail] "SaveAllMIMENotJustHeaders"=dword:00000001
Outlook Express
Header und Quelltext der E-Mails können in Outlook Express wie folgt angezeigt werden:
Das Eigenschaften-Fenster der E-Mail öffnen (rechte Maustaste auf die E-Mail im Posteingang und dann auf ‚Eigenschaften‘ klicken. Oder die E-Mail öffnen und ‚Datei‘ – ‚Eigenschaften‘ auswählen). Dort zur Registerkarte „Details“ wechseln:
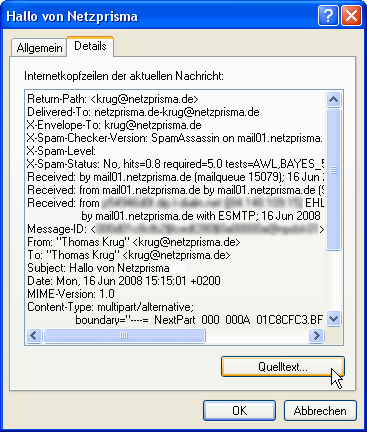
Mit Klick auf den Schalter „Quelltext“ öffnet sich ein Fenster, in welchem der vollständige Quelltext der E-Mail angezeigt wird. Man kann auch mehrere E-Mail-Quelltexte gleichzeitig anzeigen lassen, indem man die zugehörigen Eigenschaften-Fenster (in denen der Header zu sehen war) zuvor schließt.
Thunderbird
In Thunderbird kann man den Quelltext einer E-Mail über den Menüpunkt ‚Ansicht‘ – ‚Nachrichten-Quelltext‘ betrachten.
Thunderbird fügt oben eigene Zeilen hinzu, die eigentlich nicht zum Inhalt der E-Mail gehören und die von Thunderbird intern zum Verwalten von Kennzeichnung etc. verwendet werden.
Beispiel:
From - Mon Jun 16 15:23:51 2008 X-Account-Key: account2 X-UIDL: 1213611098.14187.mailserver X-Mozilla-Status: 0001 X-Mozilla-Status2: 00000000 X-Mozilla-Keys: Return-Path: <susi@example.org> X-Envelope-To: sonnenschein@example.com X-Spam-Checker-Version: SpamAssassin on mail.example.com X-Spam-Level: (Rest des E-Mail Quelltextes)
Nach diesen Zeilen folgt dann der eigentliche E-Mail Quelltext (im Beispiel ab „Return-Path“).
