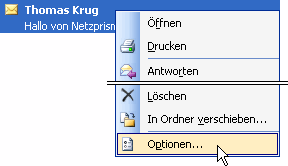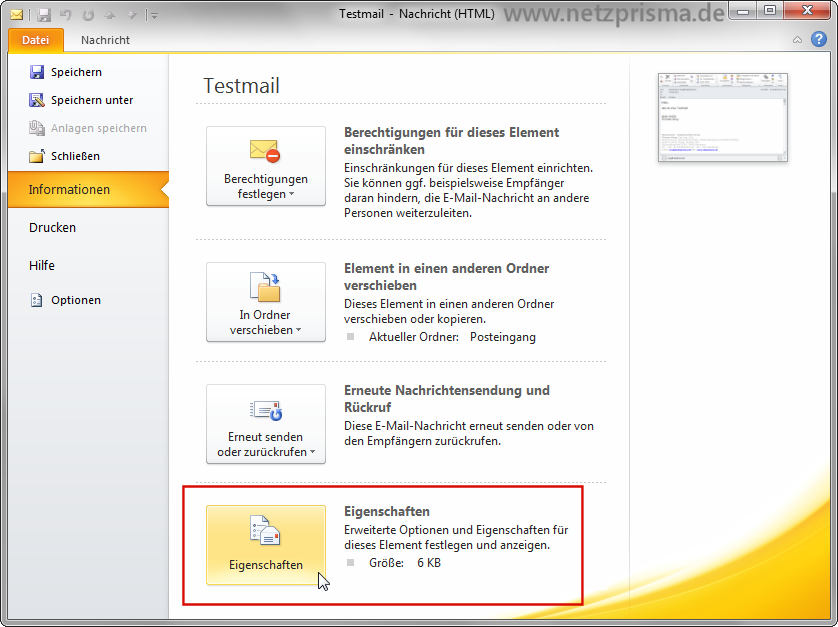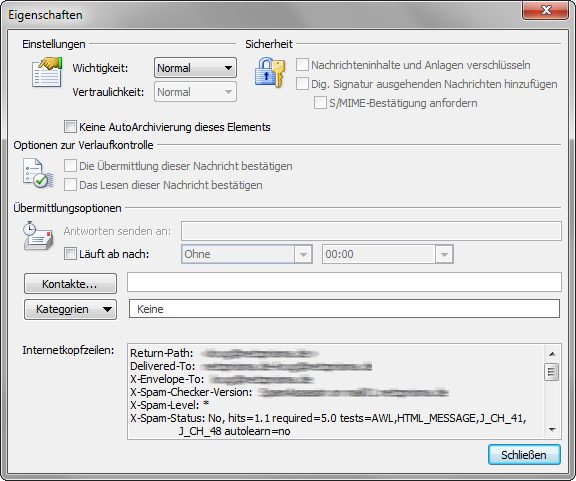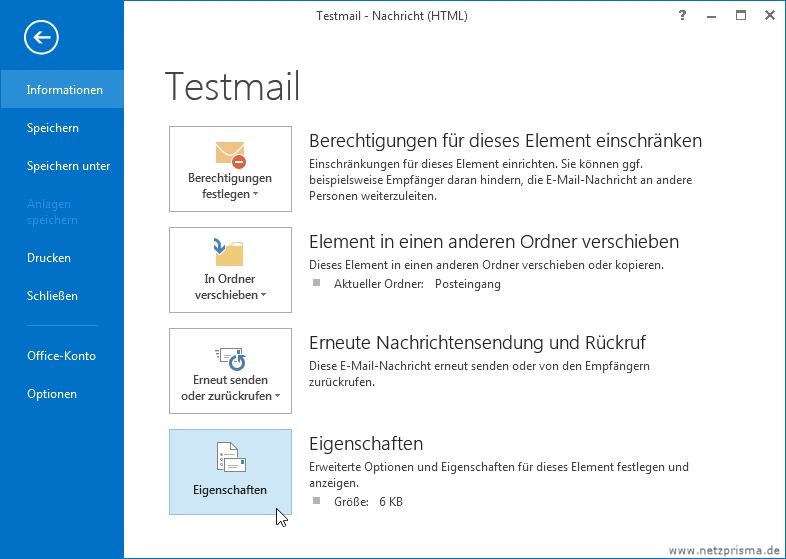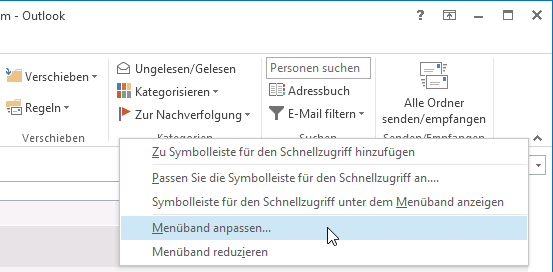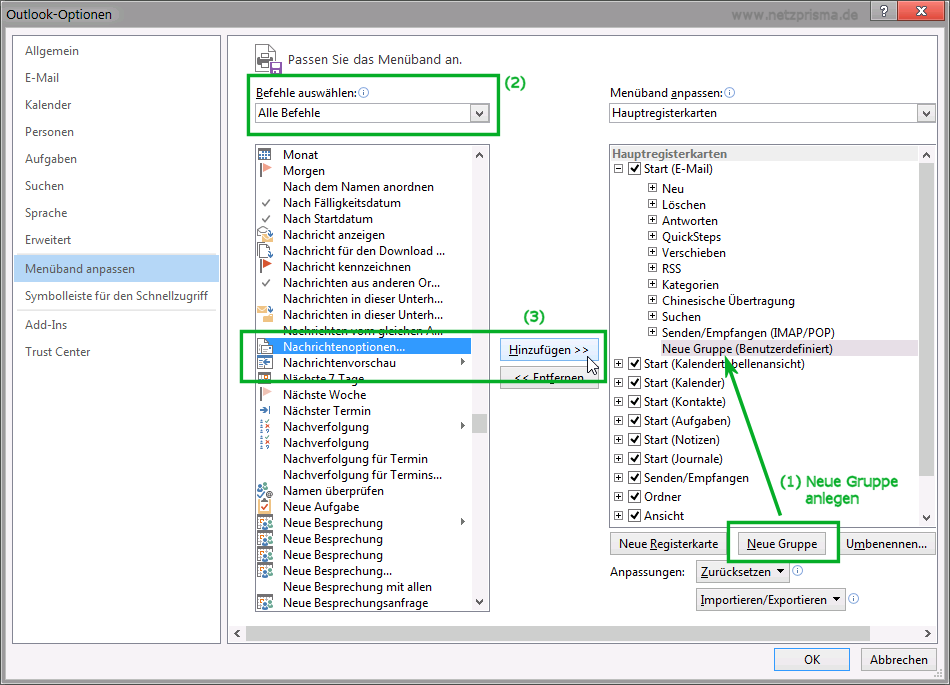Hier finden Sie eine kurze Beschreibung, wie in verschiedenen E-Mail-Programmen die Kopfzeilen (Header) und der Quelltext der Nachricht angezeigt werden können.
Outlook
Bitte wählen Sie die für Sie passende Outlook Version (Anklicken = Text aufklappen):
E-Mail-Header anzeigen mit Outlook 2007 (und ältere Versionen) E-Mail-Header anzeigen mit Outlook 2010 E-Mail-Header anzeigen mit Outlook 2013E-Mail-Quelltext anzeigen mit Outlook
In Outlook können standardmäßig nur die Kopfzeilen (der Header) der E-Mail angezeigt werden.
Mit folgendem Registry Eintrag wird in Outlook der komplette MIME Inhalt neu hereinkommender Internet E-Mails anzeigbar. Internet E-Mails, die bereits im Outlook gespeichert sind, sind von dieser Änderung nicht betroffen.
Anmerkung: der Inhalt der E-Mail wird damit nochmals im E-Mail-Speicher abgelegt, es fällt also die doppelte Datenmenge im Outlook Postfach an.
1 2 3 4 5 6 7 8 9 10 11 12 13 14 15 16 17 18 19 20 | Windows Registry Editor Version 5.00; Eingehende E-Mail in Outlook inkl. Quellcode speichern; (belegt doppelten Speicherplatz!); Quelle: www.netzprisma.de; für Outlook 2003[HKEY_CURRENT_USER\Software\Microsoft\Office\11.0\Outlook\Options\Mail]"SaveAllMIMENotJustHeaders"=dword:00000001; für Outlook 2007[HKEY_CURRENT_USER\Software\Microsoft\Office\12.0\Outlook\Options\Mail]"SaveAllMIMENotJustHeaders"=dword:00000001; für Outlook 2010[HKEY_CURRENT_USER\Software\Microsoft\Office\14.0\Outlook\Options\Mail]"SaveAllMIMENotJustHeaders"=dword:00000001; für Outlook 2013[HKEY_CURRENT_USER\Software\Microsoft\Office\15.0\Outlook\Options\Mail]"SaveAllMIMENotJustHeaders"=dword:00000001 |
Outlook Express
Header und Quelltext der E-Mails können in Outlook Express wie folgt angezeigt werden:
Das Eigenschaften-Fenster der E-Mail öffnen (rechte Maustaste auf die E-Mail im Posteingang und dann auf ‚Eigenschaften‘ klicken. Oder die E-Mail öffnen und ‚Datei‘ – ‚Eigenschaften‘ auswählen). Dort zur Registerkarte „Details“ wechseln:
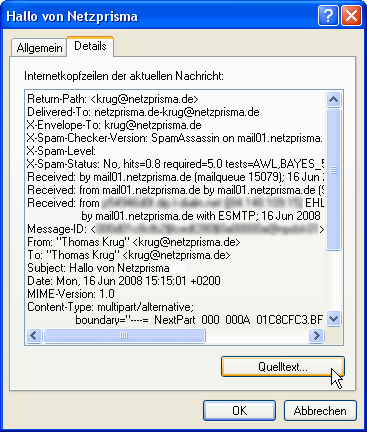
Mit Klick auf den Schalter „Quelltext“ öffnet sich ein Fenster, in welchem der vollständige Quelltext der E-Mail angezeigt wird. Man kann auch mehrere E-Mail-Quelltexte gleichzeitig anzeigen lassen, indem man die zugehörigen Eigenschaften-Fenster (in denen der Header zu sehen war) zuvor schließt.
Thunderbird
In Thunderbird kann man den Quelltext einer E-Mail über den Menüpunkt ‚Ansicht‘ – ‚Nachrichten-Quelltext‘ betrachten.
Thunderbird fügt oben eigene Zeilen hinzu, die eigentlich nicht zum Inhalt der E-Mail gehören und die von Thunderbird intern zum Verwalten von Kennzeichnung etc. verwendet werden.
Beispiel:
From - Mon Jun 16 15:23:51 2008 X-Account-Key: account2 X-UIDL: 1213611098.14187.mailserver X-Mozilla-Status: 0001 X-Mozilla-Status2: 00000000 X-Mozilla-Keys: Return-Path: <susi@example.org> X-Envelope-To: sonnenschein@example.com X-Spam-Checker-Version: SpamAssassin on mail.example.com X-Spam-Level: (Rest des E-Mail Quelltextes)
Nach diesen Zeilen folgt dann der eigentliche E-Mail Quelltext (im Beispiel ab „Return-Path“).