So nutzen Sie Outlook, um auf Ihr POP3-Postfach zugreifen zu können.
Neues E-Mail-Konto anlegen
Das Menü / den Reiter „Datei“ – „Informationen…“ aufrufen – hier können Sie ein E-Mail-Konto hinzufügen („Konto hinzufügen“):
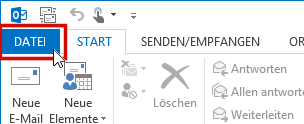
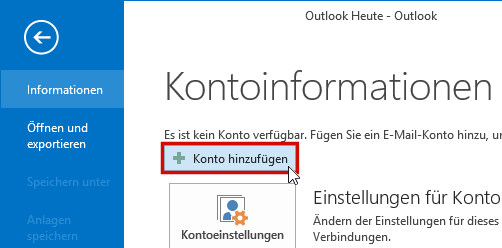
Outlook unterstützt zwar das automatisierte Konfigurieren des Mail-Kontos, allerdings empfehlen wir, die Daten manuell einzutragen. Wählen Sie bitte „Manuelle Konfiguration oder zusätzliche Servertypen“ und nach einem Klick auf „Weiter“ im folgenden Dialog die Einrichtung eines „POP oder IMAP“ E-Mail-Kontos.
Nun können Sie Ihre Benutzer- und Zugangsdaten eintragen – Screenshots dazu siehe unten.
Über „Weitere Einstellungen“ bitte die Authentifizierung für ausgehende Nachrichten (=smtp auth) aktivieren. Das ist nötig, damit Sie E-Mails nach Extern versenden können.
Über den Schalter „Weiter“ wird das Konto angelegt und die Einstellung getestet. Das Fenster mit dem Test der Kontoeinstellungen schließen und die Kontoeinrichtung mit „Fertigstellen“ abschließen.
Nun sollte Ihr Postfach fertig eingerichtet sein.
Weitere Einstellungsmöglichkeiten (z.B. Verschlüsselung) finden Sie auf dieser Seite.
Vorhandenes E-Mail-Konto ändern
Falls Sie die Kontoeinstellungen später nochmals ansehen oder ändern möchten, klicken Sie oben auf „Datei“….
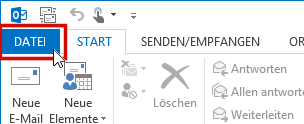
…und unter Informationen – Kontoeinstellungen auf das aufklappende Menü:
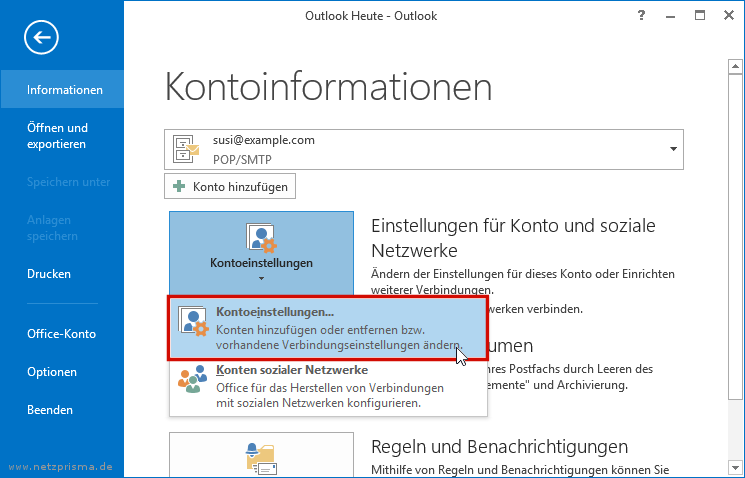
Nun markieren Sie das zu ändernde Konto (evtl. haben Sie mehrere in der Liste) mit einem Klick und klicken anschließend auf „Ändern…“:
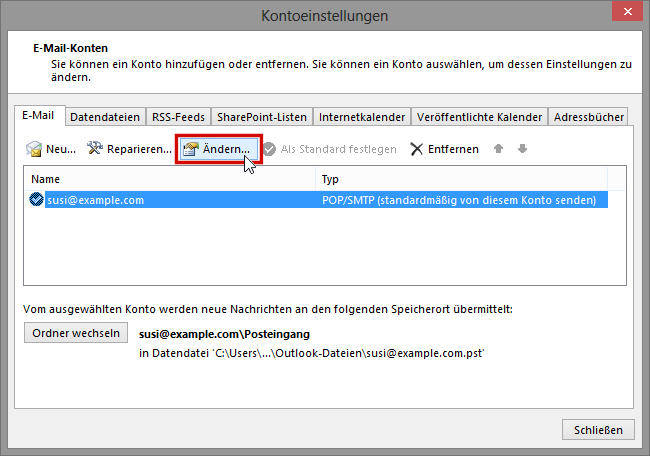
Auswahl des E-Mail-Kontos. Markieren Sie das gewünschte Konto durch einen Klick darauf. In die Zugangsdaten kommen Sie über den Schalter „Ändern…“. Falls Sie mehrere Konten haben, können Sie hier auch das Standard-Konto zum Versenden von E-Mail festlegen.
Es öffnet sich der Dialog mit den Kontoeinstellungen und Zugangsdaten. Hier können Sie die gewünschten Änderungen vornehmen:
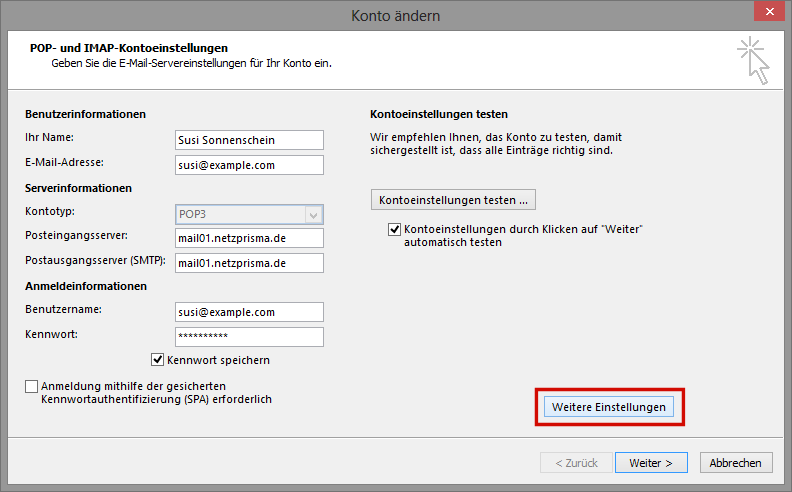
Hier können Sie die Zugangsdaten und Kontoeinstellungen ändern
Über den Schalter “Weitere Einstellungen” können Sie die smtp Authentifizierung, Verschlüsselung etc. konfigurieren.
Authentifizierter Versand – smtp auth
Damit Sie E-Mails auch an externe Empfänger versenden können, muss sich Ihr Mailprogramm beim Versand an unserem Mailserver anmelden. Das geschieht über die “smtp Authentifizierung” – bitte aktivieren (das Häkchen setzen).
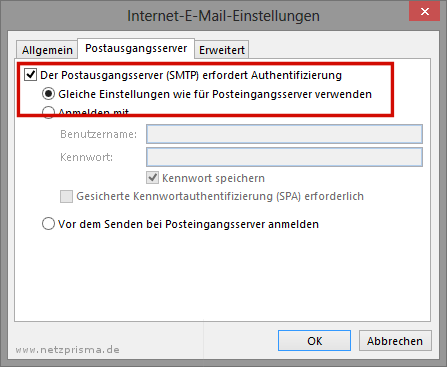
Verschlüsselung für eingehende und ausgehende E-Mail
Um die Übertragung von E-Mails zwischen Ihrem Mail-Client und dem Netzprisma Mailserver zu verschlüsseln, stellen Sie Ihr Outlook bitte wie folgt ein:
Für eingehende E-Mails setzen Sie das Häkchen bei “Server erfordert.. (SSL)”. Der Port 995 wird automatisch in das Feld eingetragen.
Für ausgehende E-Mails wählen Sie im Auswahlfeld “TLS”. Als Port kann Port 25 oder 587 (=empfohlene Einstellung) verwendet werden.
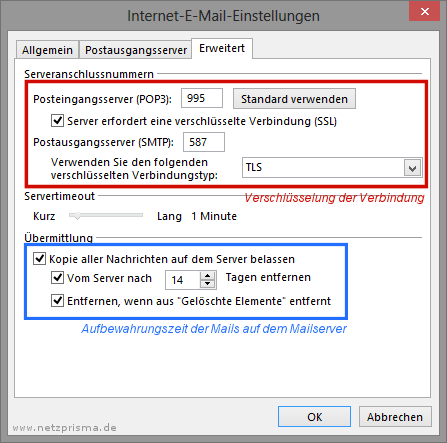
Ausgehende E-Mail mit Port #587 senden (optional, empfohlen)
Alternativ zum Standard Port 25 kann auch der Port 587 zum Versenden von E-Mails verwendet werden.
An manchen Internetzugängen ist der Port 25 aus Sicherheitsgründen gesperrt, z.B. an WLAN Hotspots oder bei AOL Zugängen. Der Port 587 ist extra für Mail-Clients und den authentifizierten Mailversand gedacht.
E-Mail mit mehreren Clients nutzen (optional)
Wenn Sie mit mehreren Clients auf ein POP3 Postfach zugreifen möchten, sollten die Mail-Programme so eingestellt werden, dass die Mails für ein paar Tage auf dem Provider Mailserver bleiben. So können Sie mit einem zweiten PC, mit Ihrem mobilen Gerät oder auch mit dem Webmail System auf die aktuellen E-Mails zugreifen.
Damit Ihr Postfach nicht voll läuft, sollten die Mails nach n Tagen vom Server gelöscht werden. Bei Outlook 2013 ist die Standardeinstellung 14 Tage – ggf. auf einen Zeitraum ändern, während dem Ihr Postfach nicht voll läuft. Die Einstellung sehen Sie in obigem Screenshot blau umrandet.
